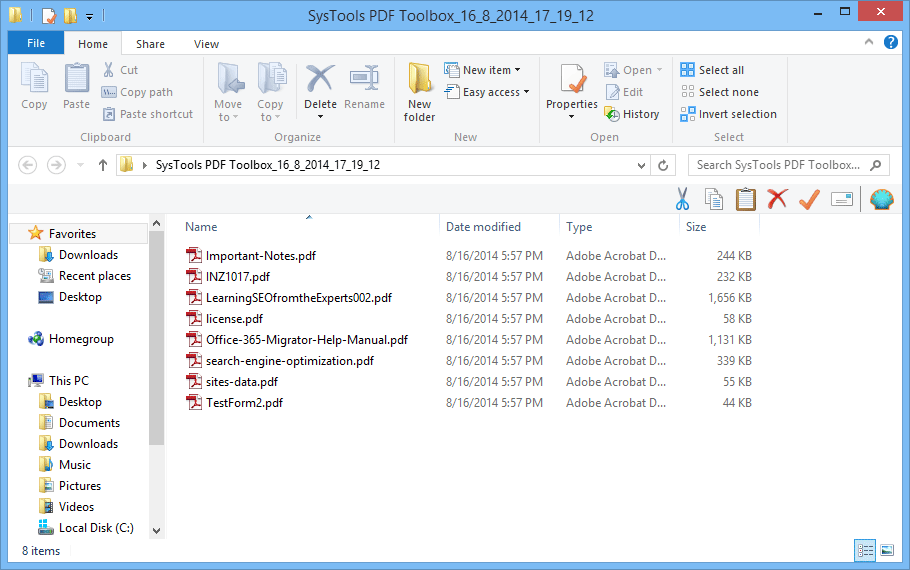Steps to Compress PDF File
Stepwise instructions to Compress PDF, and also how to use its advanced options, without putting any extra effort.
- Open window of PDF Toolbox Software on your system:
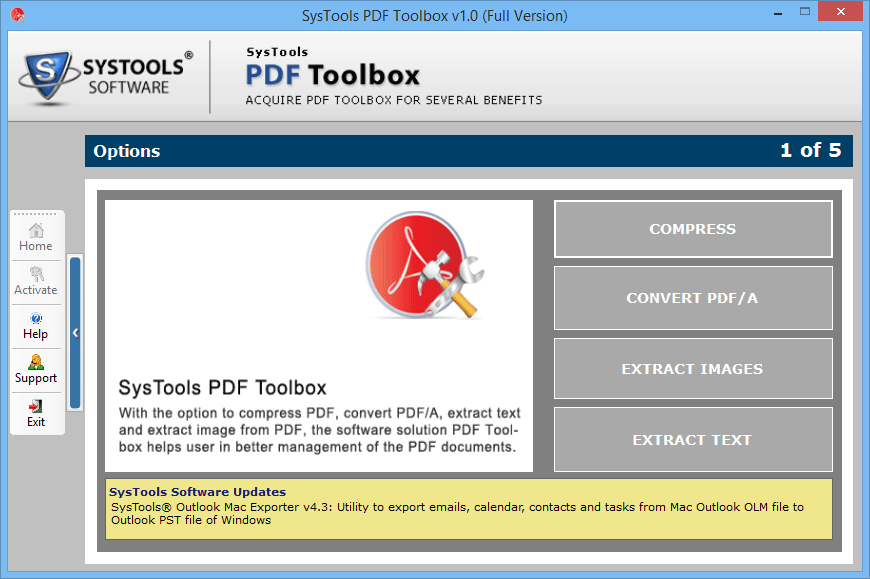
- Select "Compress" button. This will compress PDF file(s):
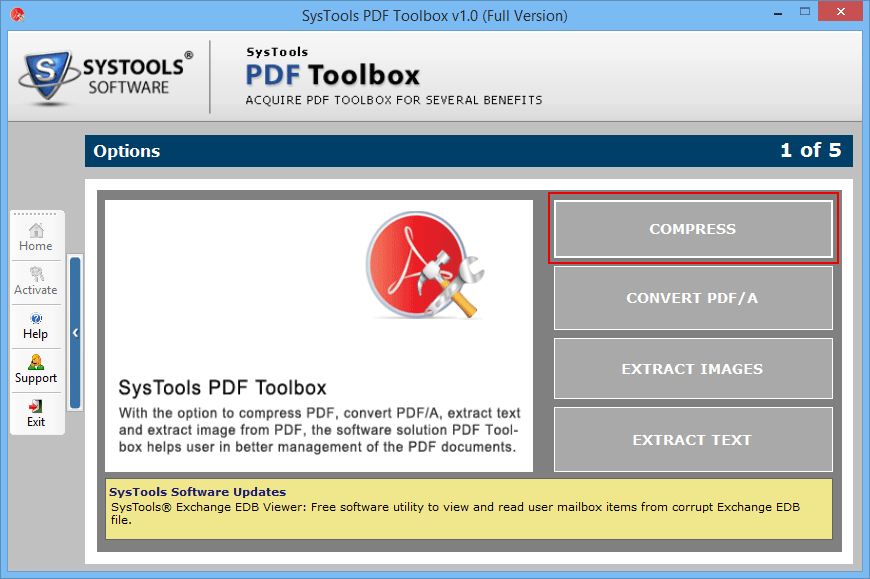
- Choose PDF file or Folder by selecting "Add file" and "Add Folder" respectively:
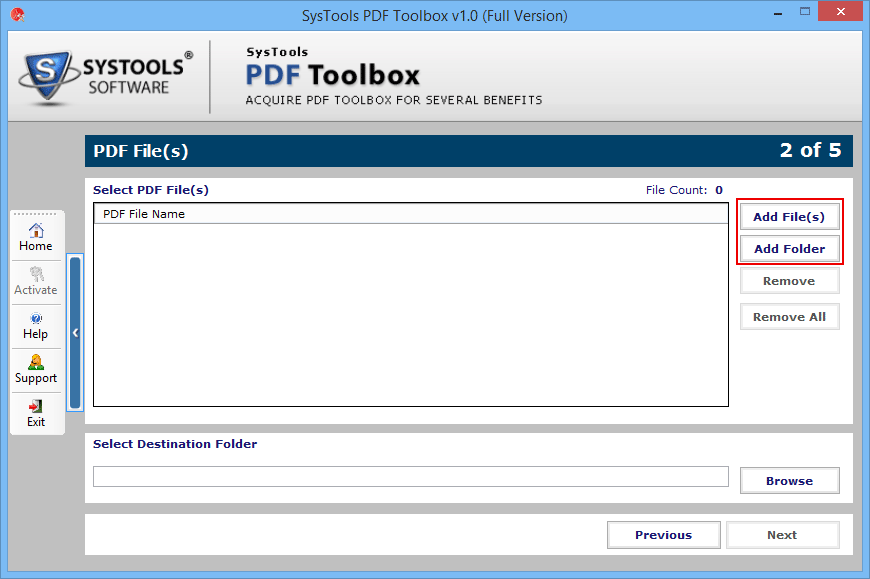
- Choose file and click "Open":
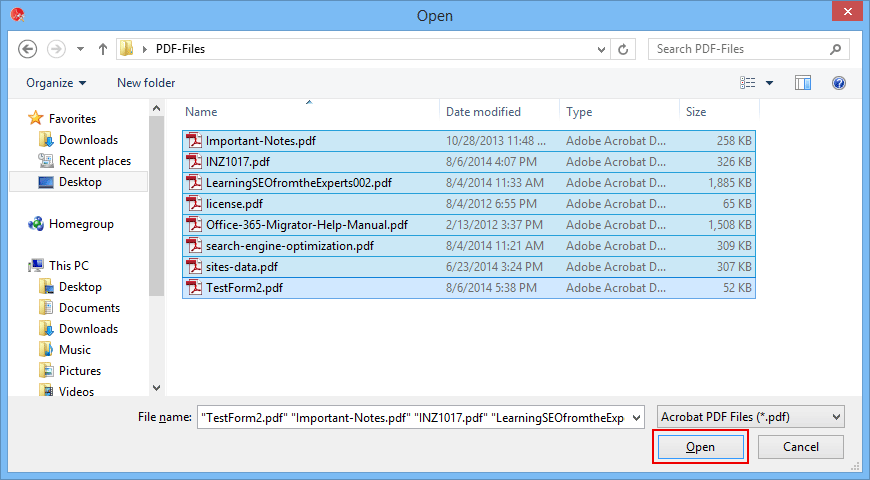
- The window of the tool will now show PDF file(s) to be compressed. If you want to deselect any of them, then click on file and then on "Remove" button:
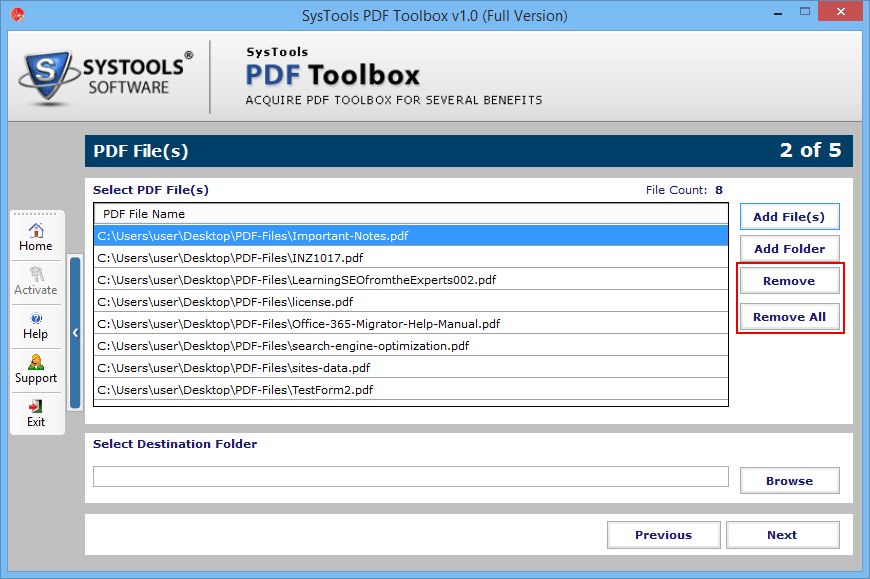
- Browse to destination where you want to save compressed file:
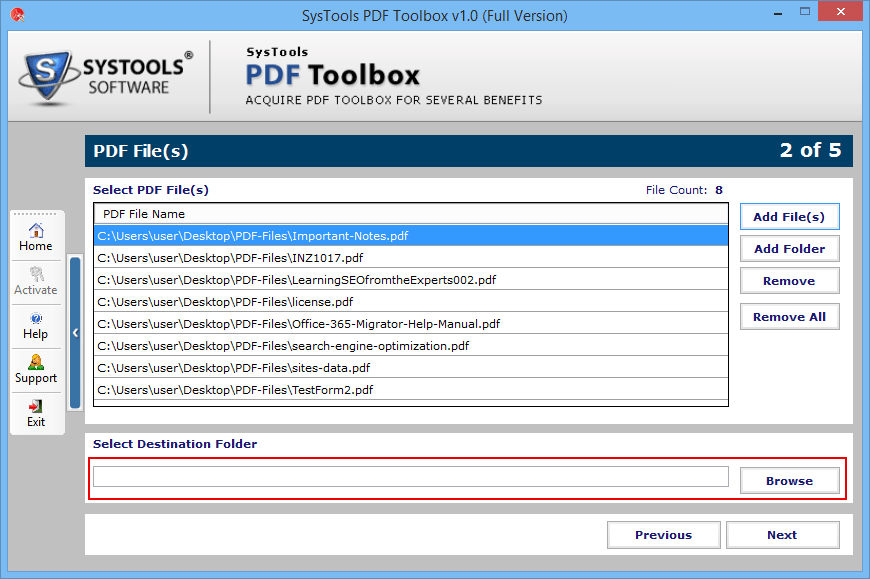
- Press "Next" button to proceed further:
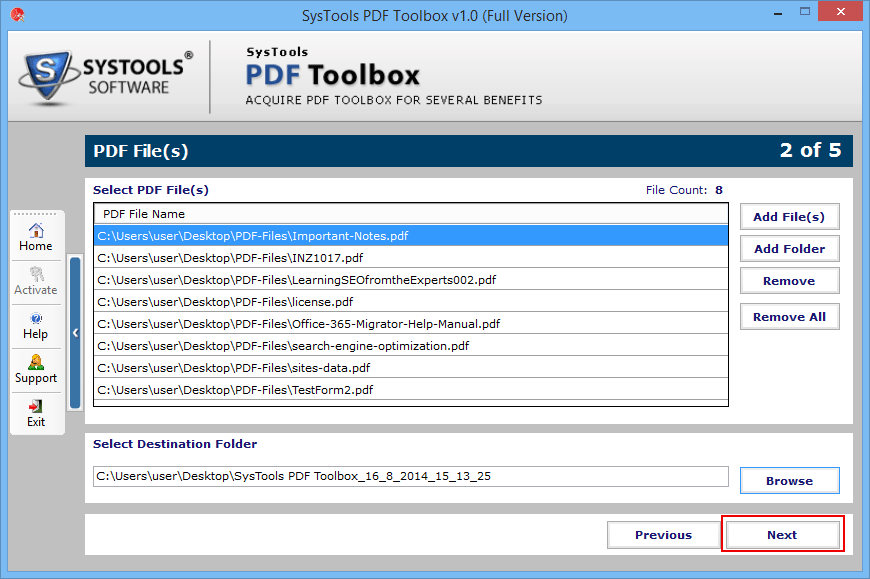
- Select "options" details to be further filled in for compression:
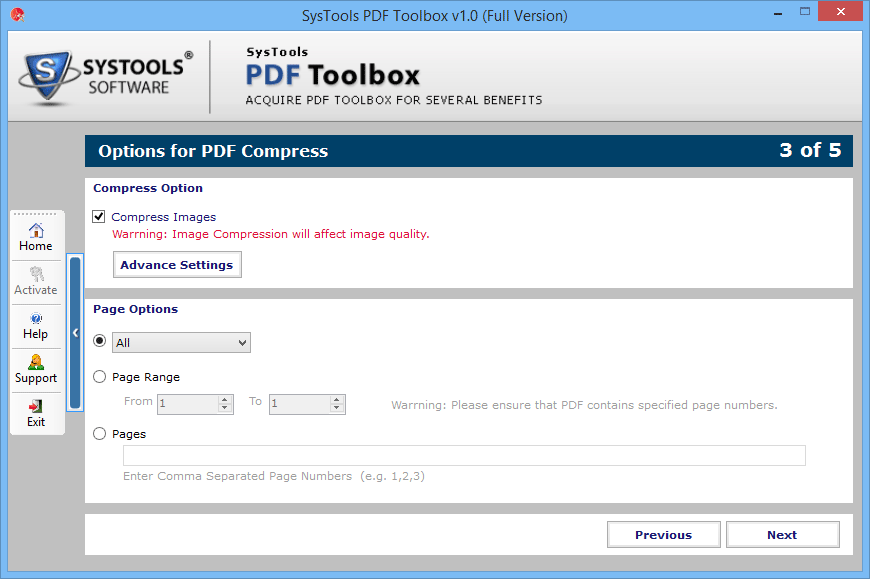
- Check/uncheck "Compress Images" if you want/ don't want to compress the image respectively:
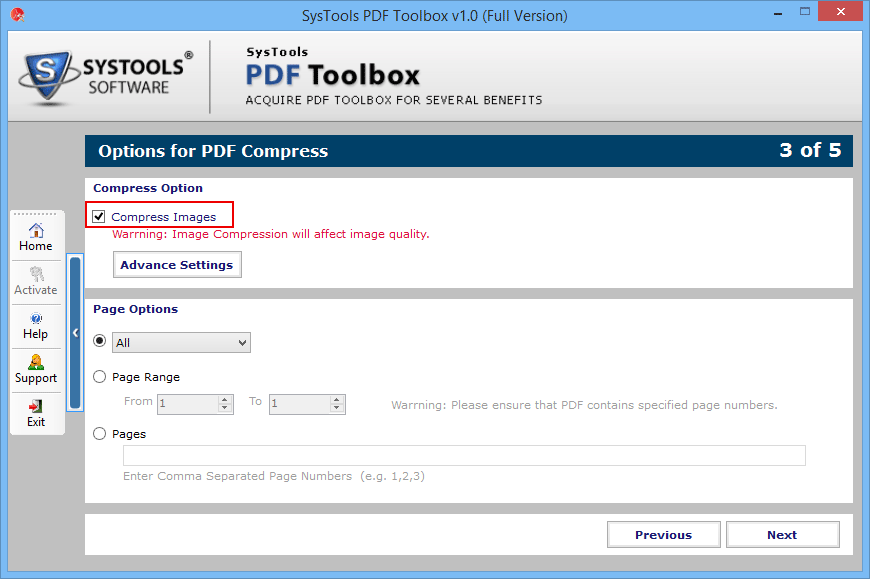
- Now select "Advance Settings" button to further select algorithm for image compression:
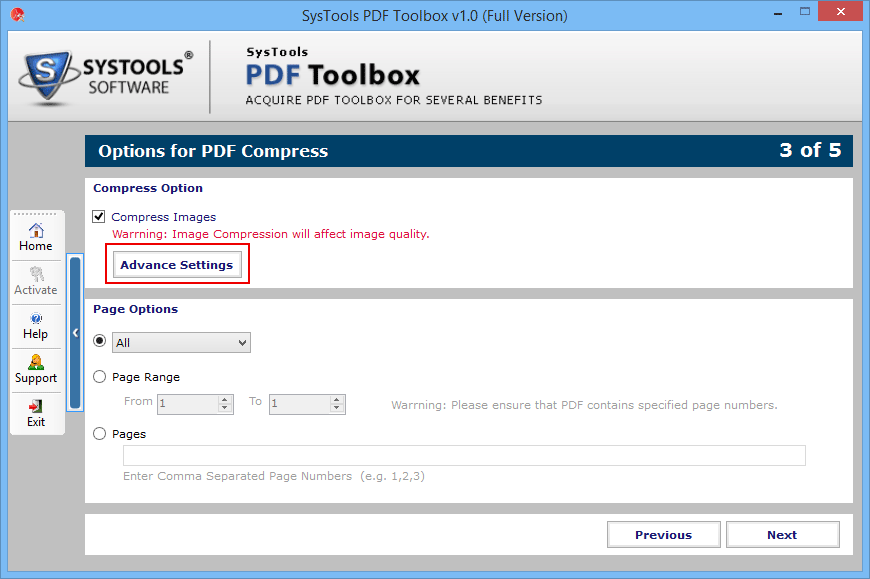
- By clicking advance settings button, a new window will be opened:
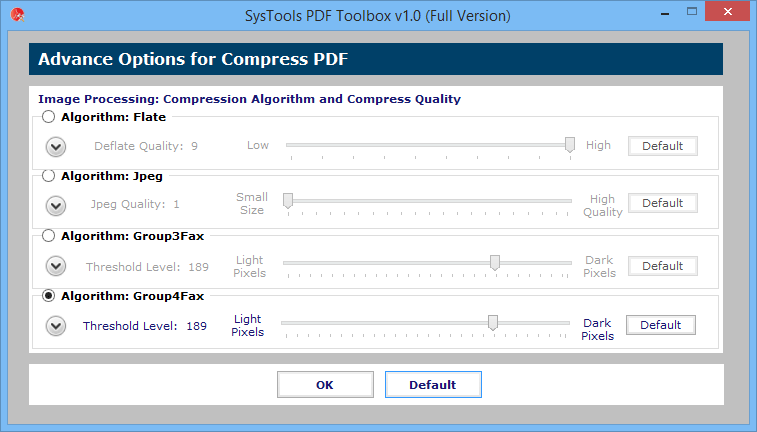
- Select image compression algorithm from the 4 options:
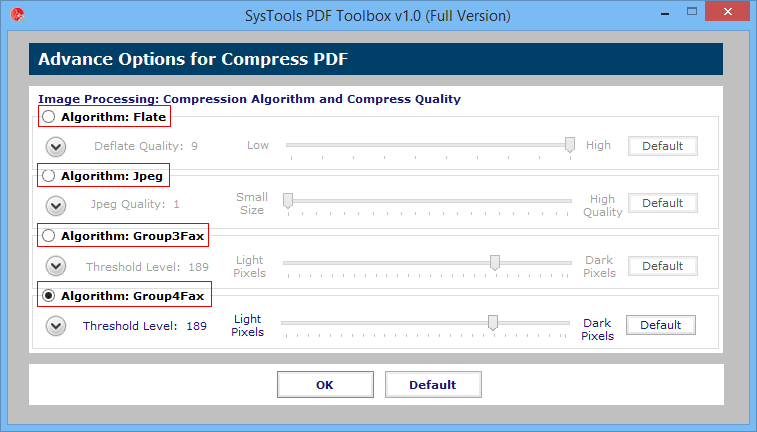
- If you don't want to change these settings, then select "Default" button and click "OK":
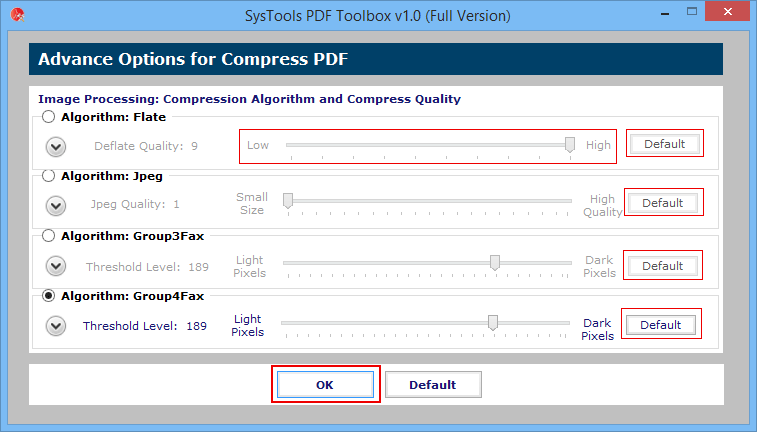
- Option Page section:
- Choose a page: select page on which task has to be performed.
- Selecting Page numbers: selected pages will be compressed.
- First Radio button gives three options: odd, even or all: If even will be selected, then all the even pages of PDF file will be processed and if odd then odd pages will be processed. And if you want to process all the pages, then select "All".
- Second Radio button: It provides option to select the page range, from starting to ending.
- Third Radio button: It provides a text field to be filled in case if the user wants to process some selected pages. Then he can specify all the page numbers in that field.
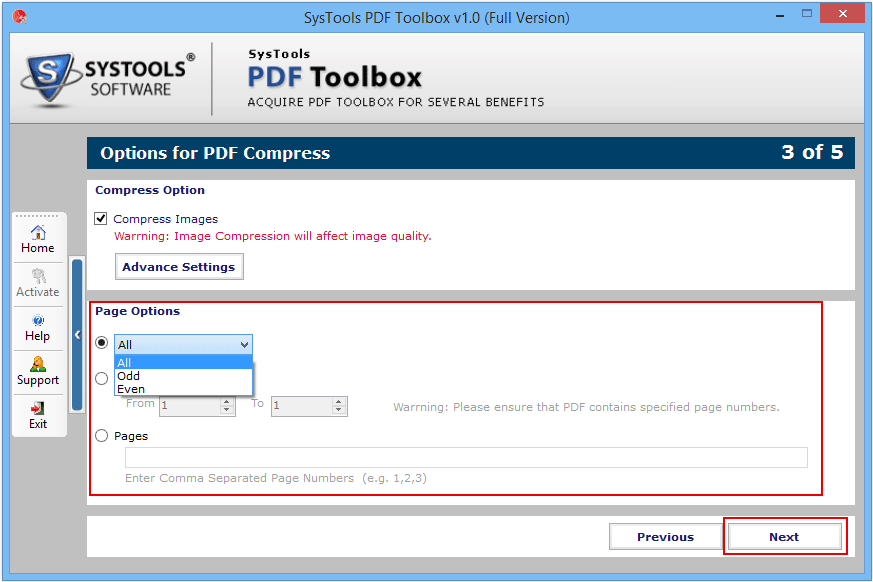
- A summary will be shown, specifying the information selected for compression. Press the "Start" to initialize the process:
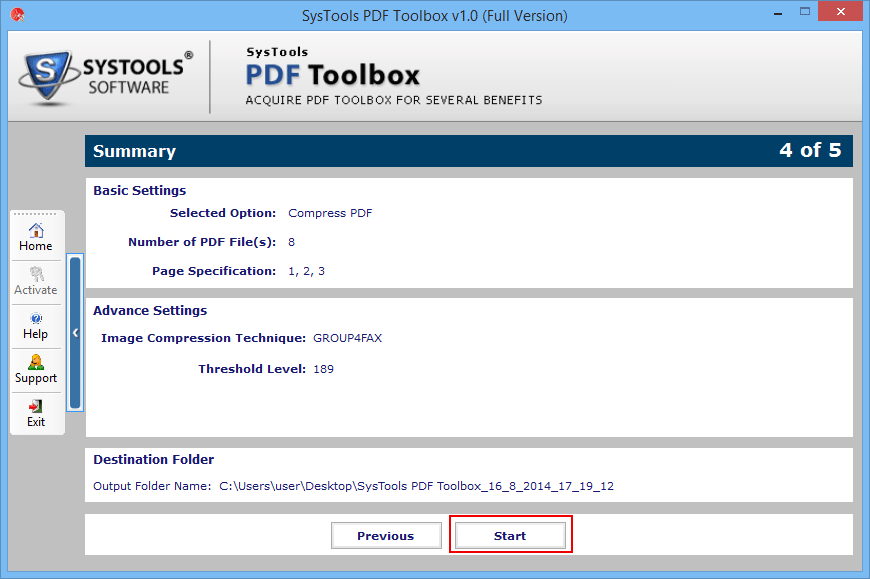
- At the end of process, information will be displayed confirming the implementation:
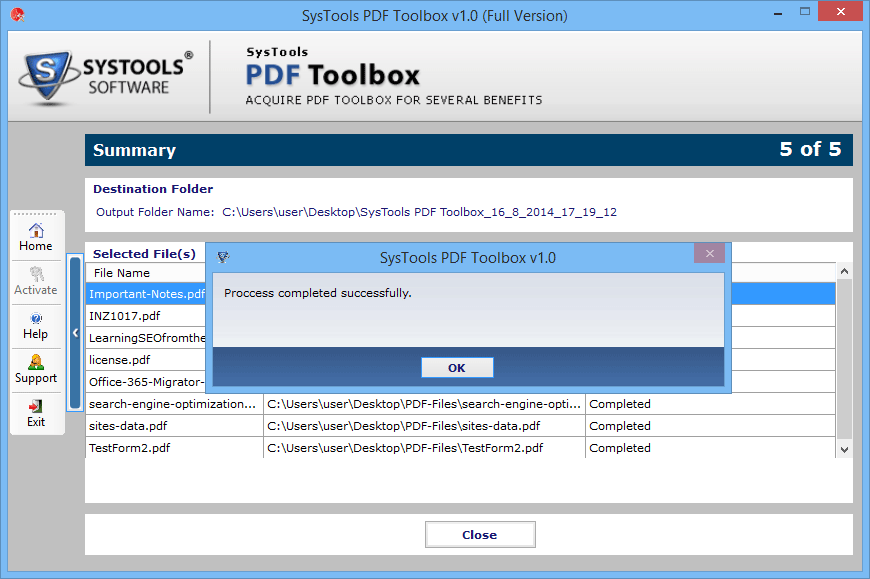
- To view files, user can move to the destination folder that was selected in starting of the process:
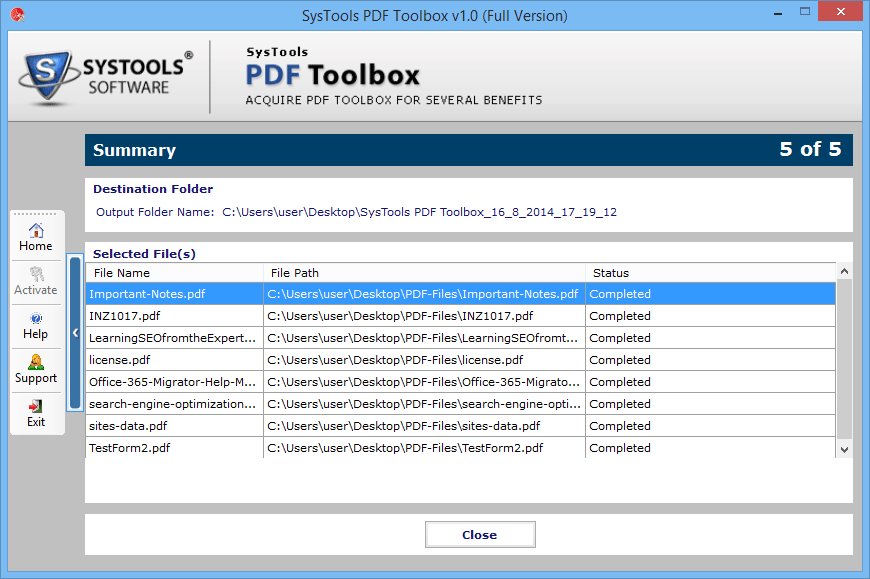
- User can also view the output file by opening it with PDF reader: