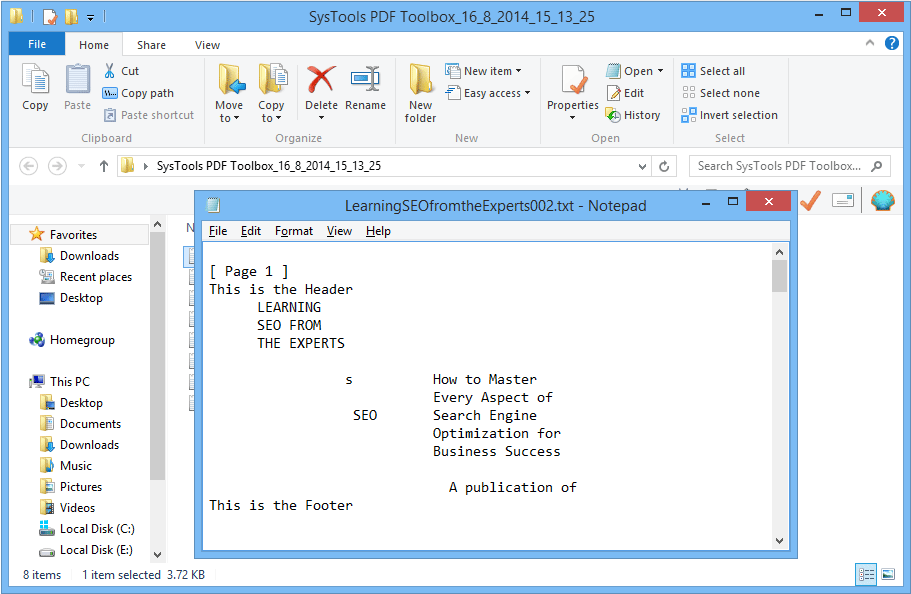Detailed Steps to Extract Text from the PDF File (s)/Folder
Complete guidance to extract text is shown below with each and every step that has to be performed by the user in order to extract text.
- Click on "Start" >> "PDF Toolbox":
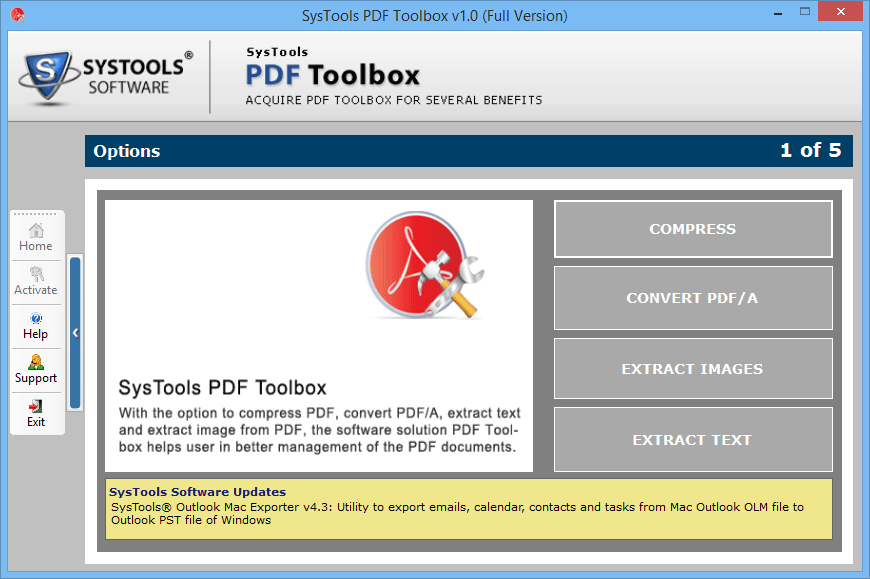
- Select "Extract Text" from the four mentioned options:
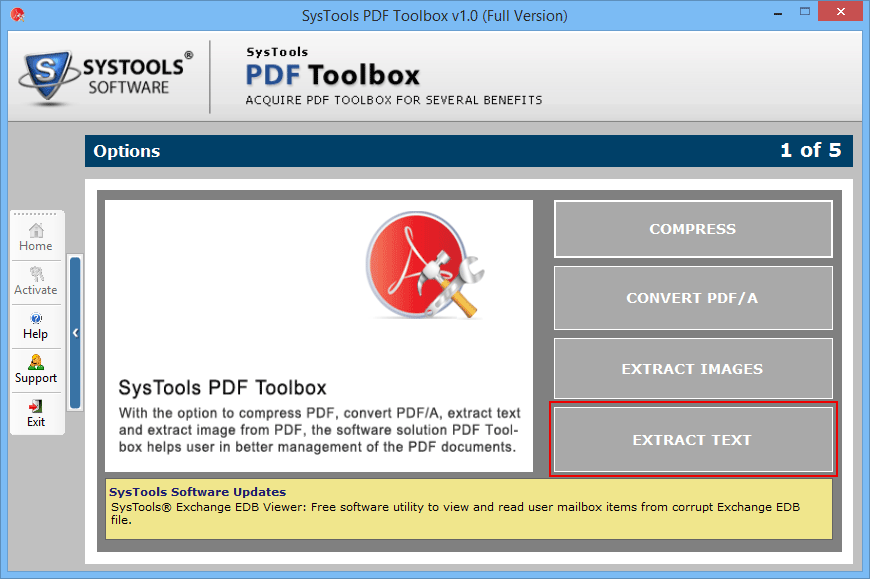
- Now the software panel shows "Add file(s)" / "Add Folder" button, click on the appropriate button to add a file/folder:
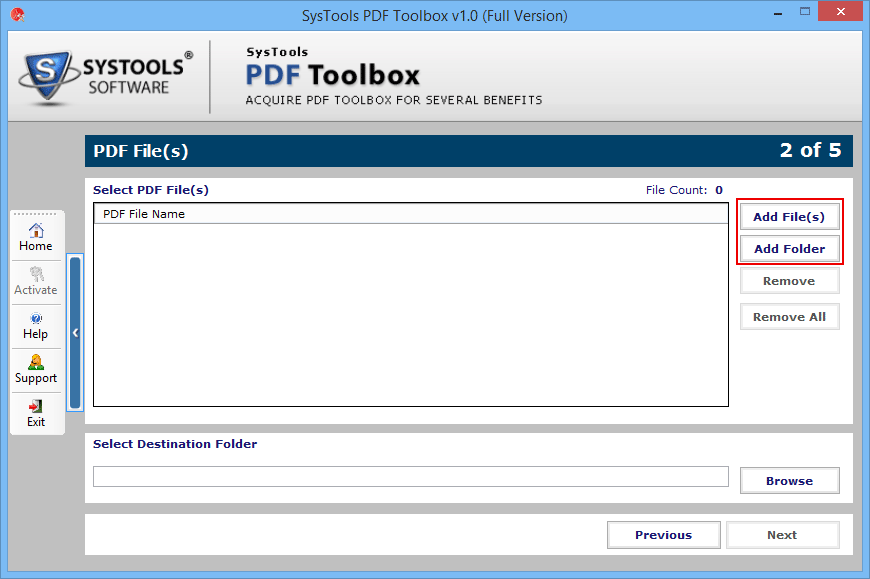
- Choose file to add them to the panel:
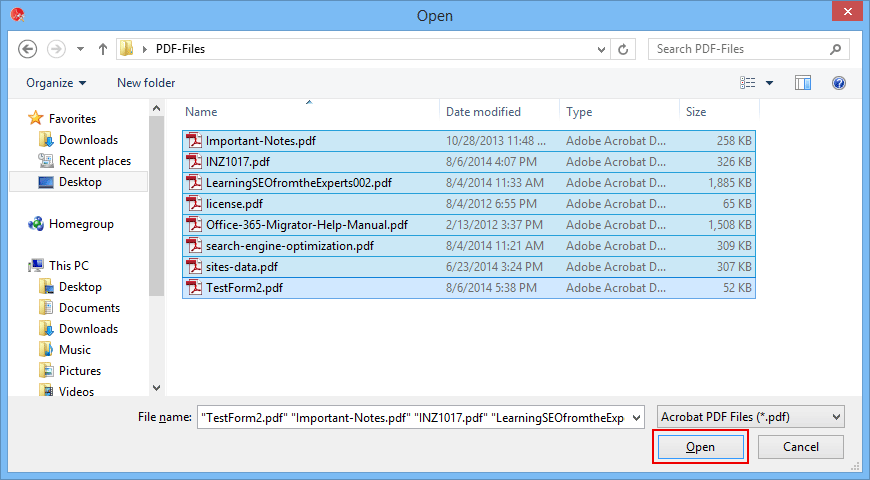
- To delete the selected file or all the files, click "Remove" / "Remove all":
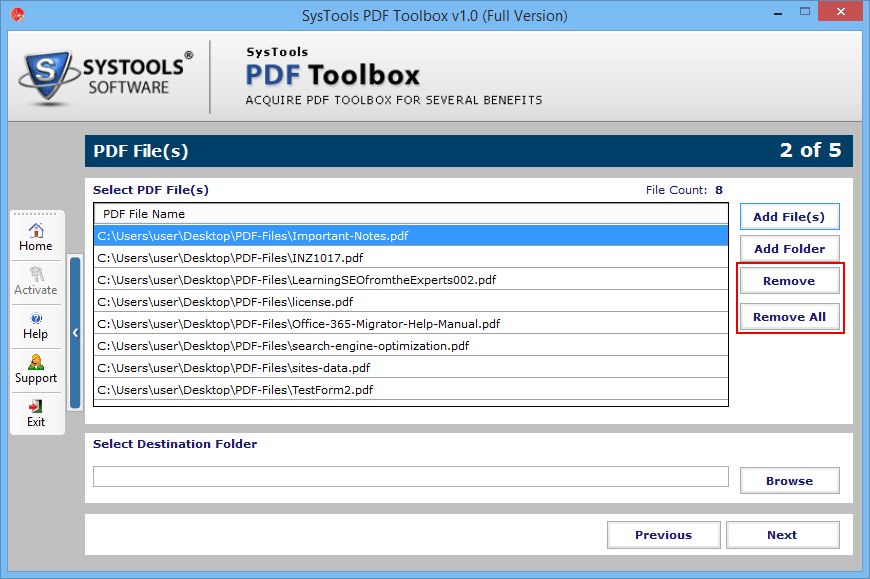
- Browse the destination path to save file or folder, select "Browse" button:
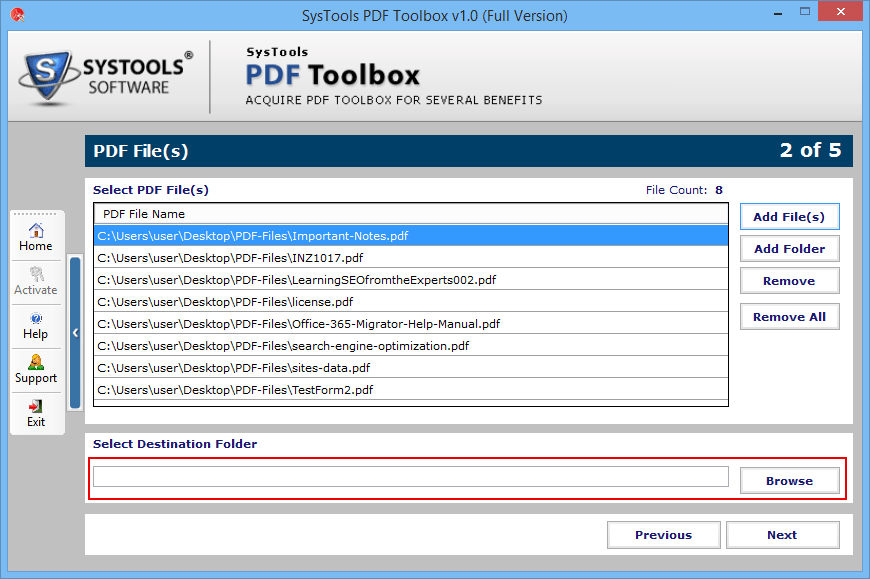
- To proceed with the processing, press "Next":
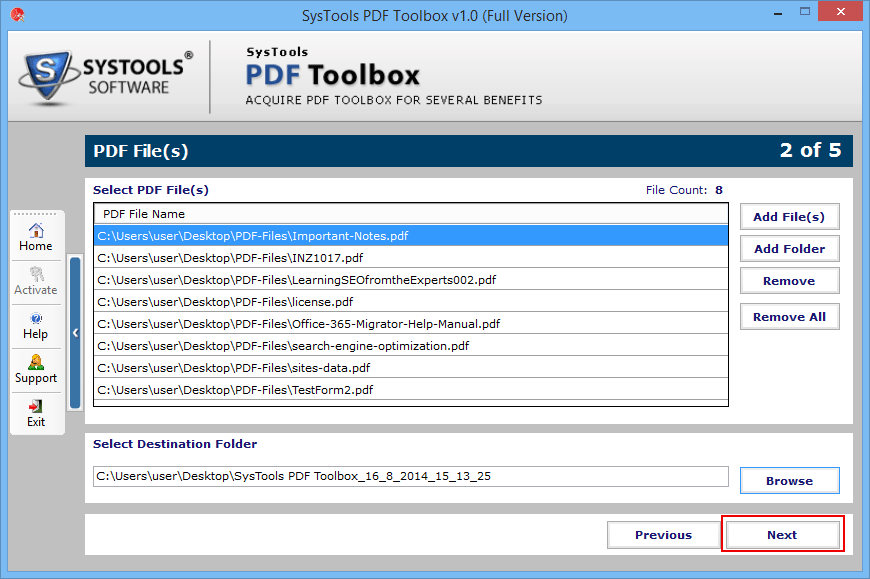
- Another panel for advanced settings will appear. Fill in the details:
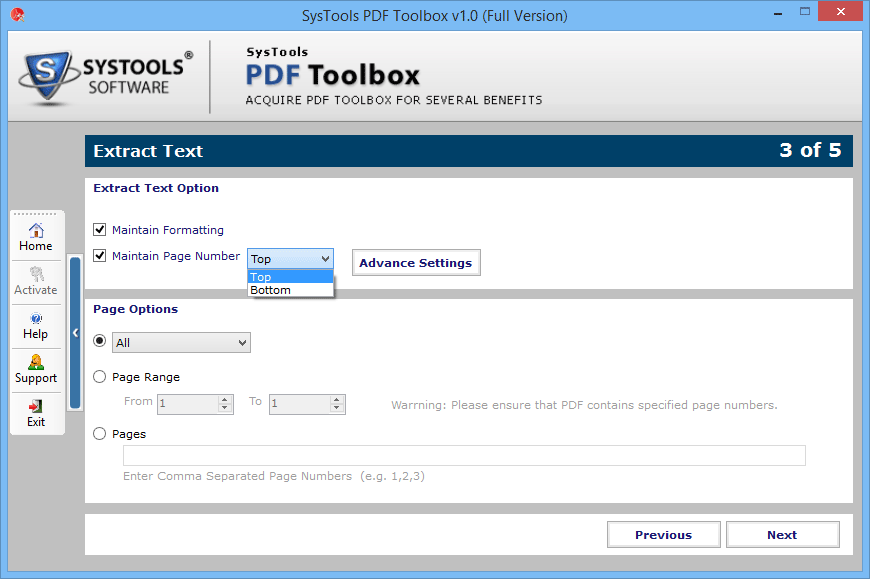
- Extract Text: Page formatting will keep the format of page same as that of the original PDF file. Click "Maintain Formatting"
The Page number option will add numbers to each page as per your selected option, i.e., top (Page number will be added at the top) and Bottom (Page number will be added at the bottom).
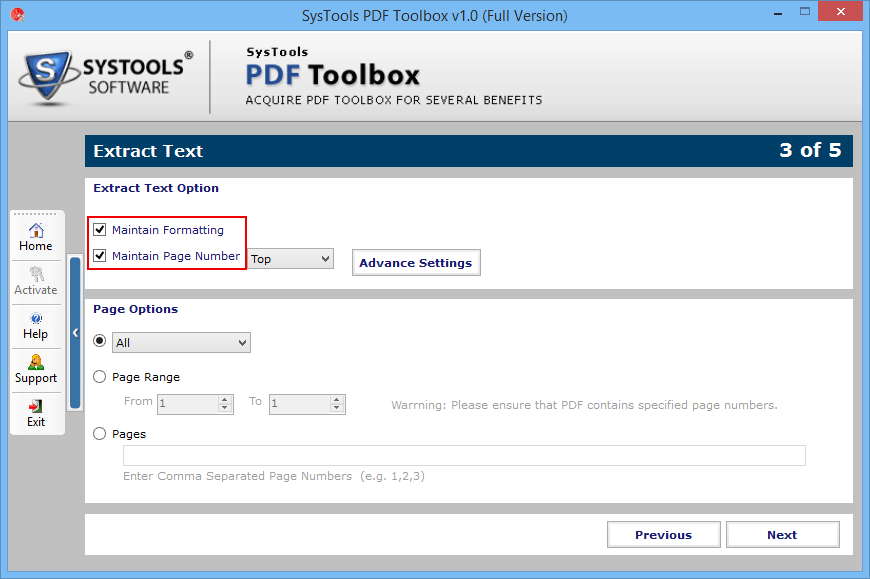
- Select the "Advance settings" button to proceed with Advance settings:
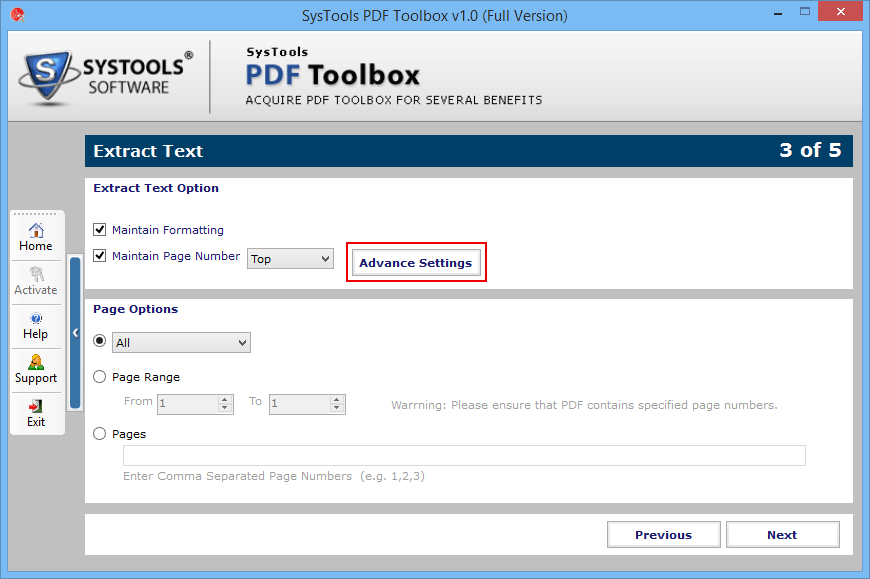
- A new window will now appear on screen:
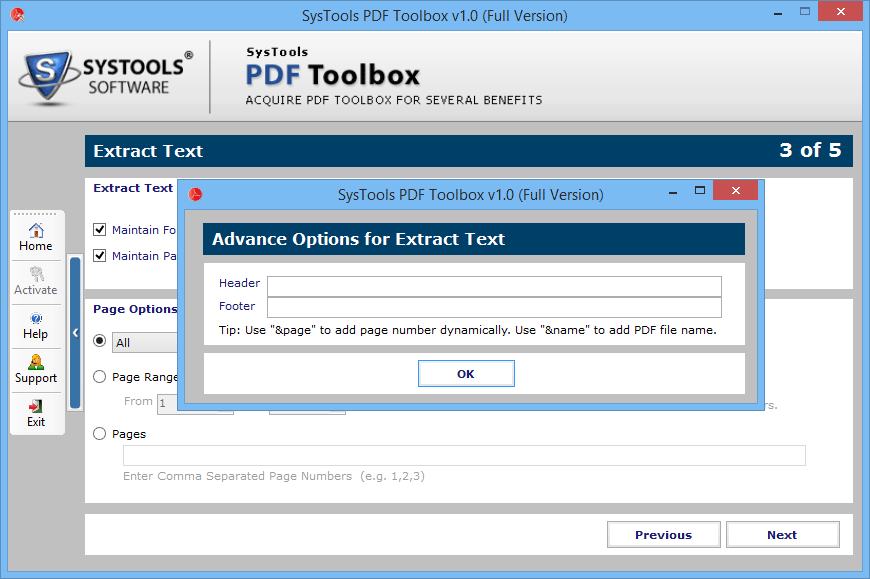
- To add a header and footer to the page, fill in the details of both in text box provided. And if you want to add pages no./PDF file name, then write "&page" / "&name". It will automatically add number and name along with the Extracted Text on each page in file. Click "Next" to proceed further:
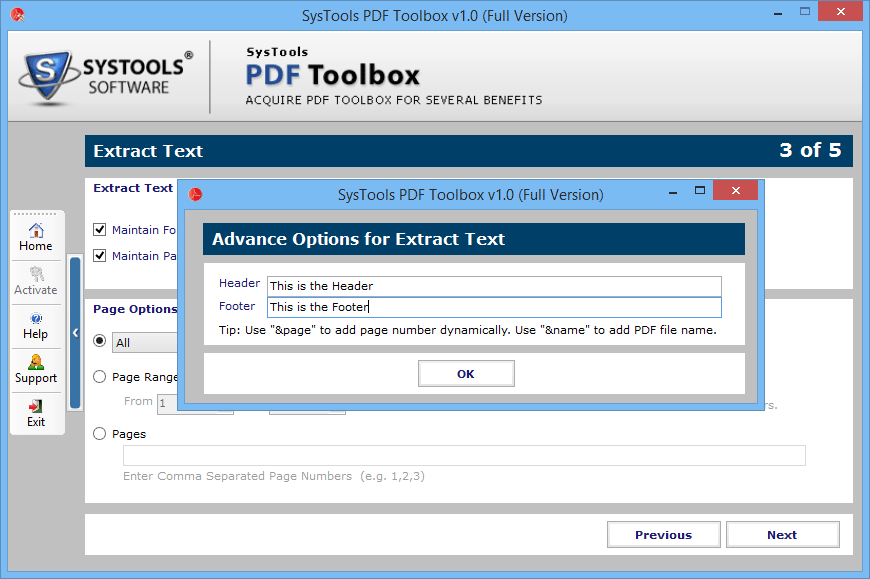
- Another half of the panel shows "Page Option":
It contains some buttons:
1) Even: Select to extract images only from even pages.
2) Odd: Select to extract images from odd pages in the PDF file.
3) All: select to extract all images embedded in the PDF file.
"Page range" button: It provides option to select the page range, i.e, from (Page) - to (Page).
"Page": If the user wants to specify some selected pages, then use this option, fill the page numbers, separating each of them with a comma.
And proceed by clicking "Next".
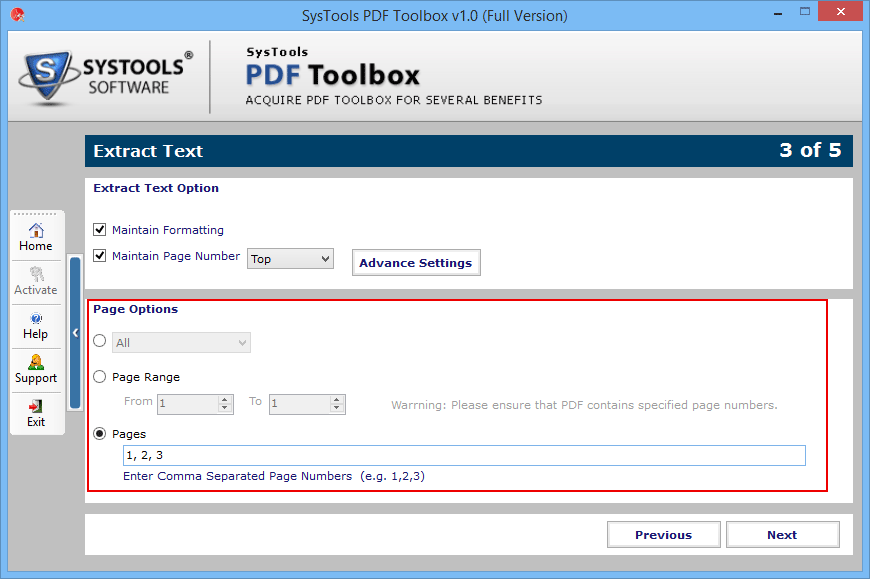
- The selected options will be displayed on the software panel so that user can cross check it once before extraction process starts. Click "start" to proceed further:
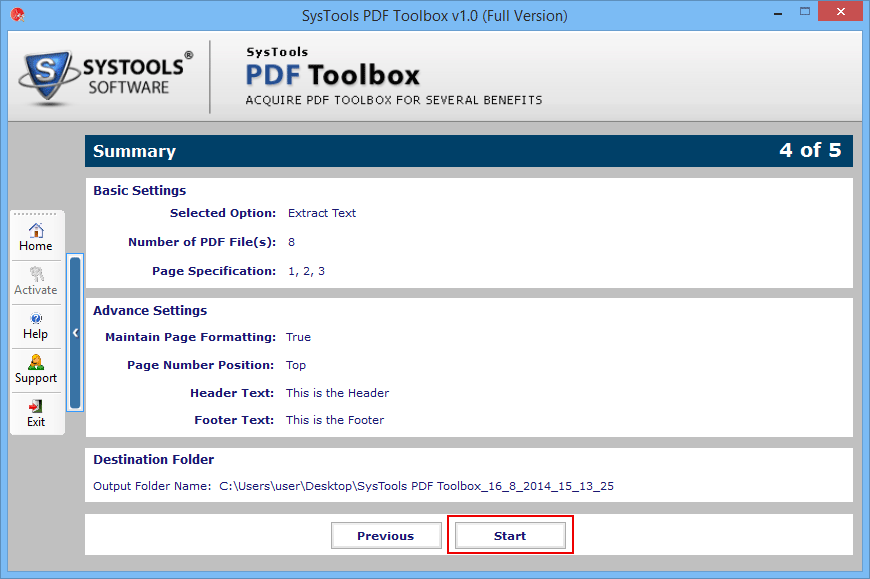
- Confirmation of process will be displayed after the completion:
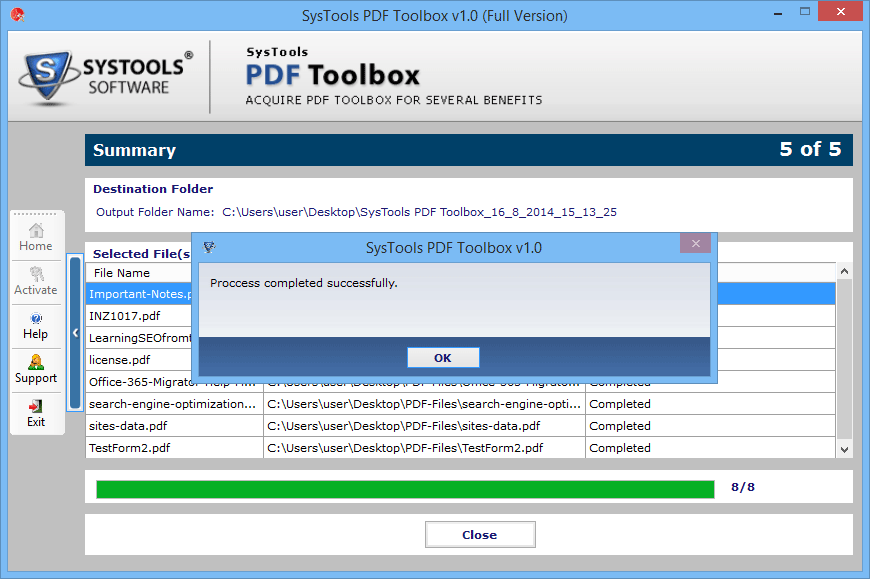
- After completion, it will generate a progress report specifying every detail of it. Click on "Close" button:
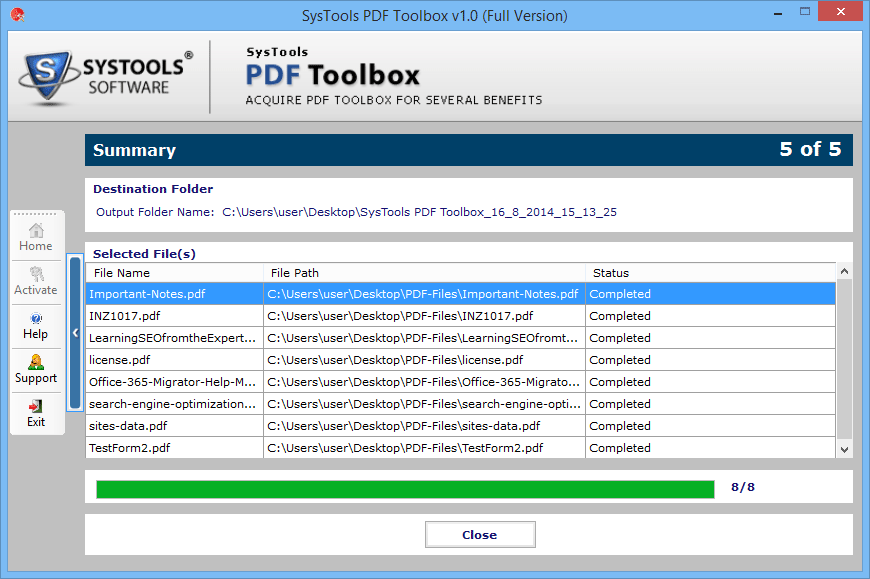
- Now to view the extracted text, move to the destination folder filled in by you in starting:
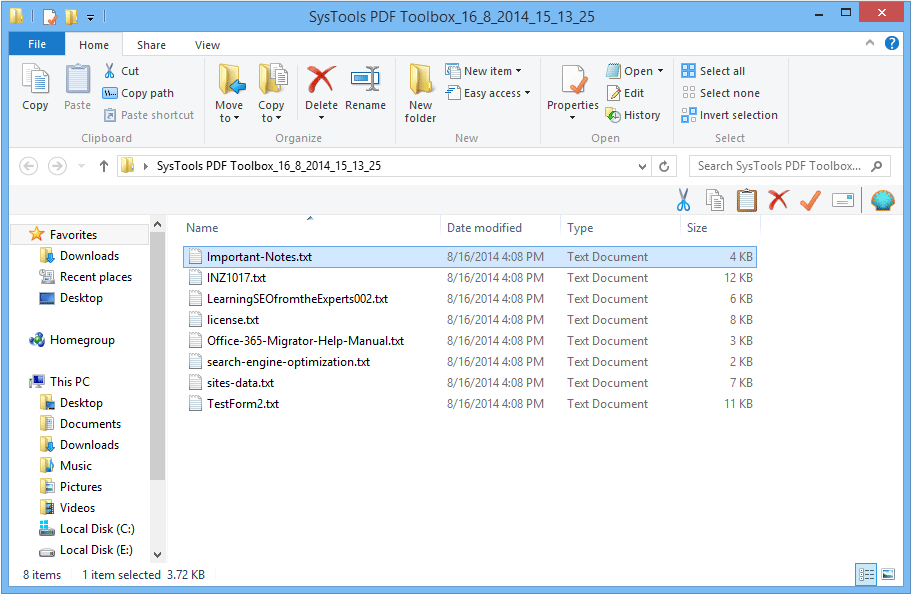
- There you can see the file and can open it with any Text Editor available in your system: